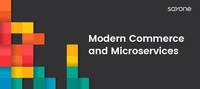How RPA can mitigate the risks of COVID-19 for your business

Share This Article
Global Software Development Rates: An Overview
Table of Contents
Subscribe to Our Blog
We're committed to your privacy. SayOne uses the information you provide to us to contact you about our relevant content, products, and services. check out our privacy policy.
The COVID-19 is undoubtedly the biggest disruptive event of our times, throwing pretty much everything out of gear, businesses are closing, offices are shut, people forced to stay within their homes, economies around the globe are taking massive blows. Almost every industry right from travel, tourism, retail, and logistics is going through distress due to the pandemic. Thankfully we have the technological resources with us that are ready to deploy and can help us create strategies to cover the lost ground and minimize losses.
How is RPA mitigating the pandemic effects?
Robotic Process Automation (RPA) is proving to be the life savior technology for industries in various ways, from customer support calls, tracking supply chain demands, etc. Businesses that already have RPA bots in place have been able to absorb the impact of the pandemic better. RPA bots are of great utility and is finding application in every industry:
Travel & Hospitality
-
Handling Flight Disruptions: COVID-19 has brought the global airline industry to a halt forcing all the flight booking of the past and upcoming months to cancellation or rescheduling. Airline service operators are using RPA bots to help customers with rescheduling, cancellation, and refunds.
-
Communication Updates to Travellers: RPA bots are informing travelers regarding their booking status and queries related to travel during the pandemic.
-
Detecting Suspected COVID-19 cases among travelers: Airports are employing RPA bots to detect COVID-19 cases at the airport, they scan the travelers' travel history if he has visited a virus-infected region. And putting this information in perspective to his health (fever or any other symptoms), the bots alarm officials of a potential case.
Read Also: Why Chatbots will be critical for the future of Business Intelligence"
Banking, Insurance and Financial Services
-
Managing Large Volume of Claim Data: In the wake of an increase in the volume of claims,insurance companies and banks are using RPA to quickly and efficiently process the claims.
-
Delaying Loan/Mortgage/Credit Card Payments: Customers are cash stricken and unable to pay their loan and credit card installments. RPA bots are helping customers to raise requests to delay, fill in credentials, validate and provide auto-approval or rejection.
-
Remote Account Opening: RPA bots can process the documents submitted by customers for opening a new account remotely. The RPA bots can verify the validity of documents based on the KYC norm and approve or reject the request automatically.
Retail
-
Handle Job Application Surge: RPA bots can manage the surge in new job applicants for retailers and automate employee selection processes including background checks.
-
Order Management of Online Orders: RPA bots deployed to handle the surge in online orders for essentials, such as groceries, medicines, PPE, etc. Bots can efficiently balance orders and inventory, ensuring on-time delivery and sufficient inventory round the clock.
Looking for web or mobile app development services? Contact us now!
Workforce Management (All Industries)
-
Arranging Remote Workstations for employees: Companies are using bots to make the necessary arrangement for the employees to work from home. This may include registration using employee ID, allotment of system, setting up fast VPN, etc.
-
Checking and Monitoring Employees’ Internet Bandwidth: Bots can monitor the employee's internet bandwidth and request employees to give details of their internet package and give the details to the employer if an upgrade on the bandwidth is required.
-
Employee IT service requests and operations: RPA bots can automate the IT operation requests and resolutions, incident response, and providing auto-resolutions.
-
Task Tracking Bots: The bot helps employees in keeping track of their progress and managing schedules.
It is an undeniable fact that we are going through unusual times, and RPA automation bots are turning out to be a boon in disguise. RPA bots are finding several new applications and it is getting quite evident that the technology of RPA is the biggest mitigating force the industry needs in today's times.
Share This Article
Subscribe to Our Blog
We're committed to your privacy. SayOne uses the information you provide to us to contact you about our relevant content, products, and services. check out our privacy policy.